
안녕하세요!
이제 2021년 첫 분기가 지나고 완연한 봄이 찾아 왔네요.
제가 있는 칠레는 이제 낙엽이 떨어지고 날이 점점 쌀쌀해져가고 있어요.
오늘은 구글 캘린더 관련 팁들을 알려드리려고 해요.
저는 약 3년 정도 구글캘린더를 사용하고 있는데요,
구글 자격증을 따면서부터 구글캘린더의 장점을 알게되어 사용하고,
애플과 연동도 잘되기 때문에 편하게 쓰고 있어요. (애플 연동 관련해서는 다른 글에서 소개시켜드릴게요)
구글 워크스페이스(Google Workspace) 또는 G suite라는 구글이 제공하는 서비스를 많은 회사 또는 학교에서 이용하고 있는데요.
한국 공립학교에서는 보안관련 제한이있어 도입이 쉽지 않다고 들었지만,여러 국제학교에서 구글 G suite를 이용하고 있습니다.
저희 학교 또한 구글 워크스페이스를 이용하고 있는데요,
그 때문에 학교 계정, 제 개인 구글 계정 두 개 이렇게 나누어져 있어
처음에 왔다갔다 하느라 시간이 헷갈리곤 했어요.
그런데 알고보니 학교 계정의 캘린더를 제 개인 계정에 공유할 수 있고,
제 캘린더에 자동 동기화를 할 수 있더라구요.
여러 구글 계정을 사용하는 분이나,
특정 캘린더를 공유하고 싶으실 때(예를 들어 여행 스케줄을 짜거나, 수업 스케줄을 공유할 때)
유용한 팁일 것 같아 알려드리려고 해요.
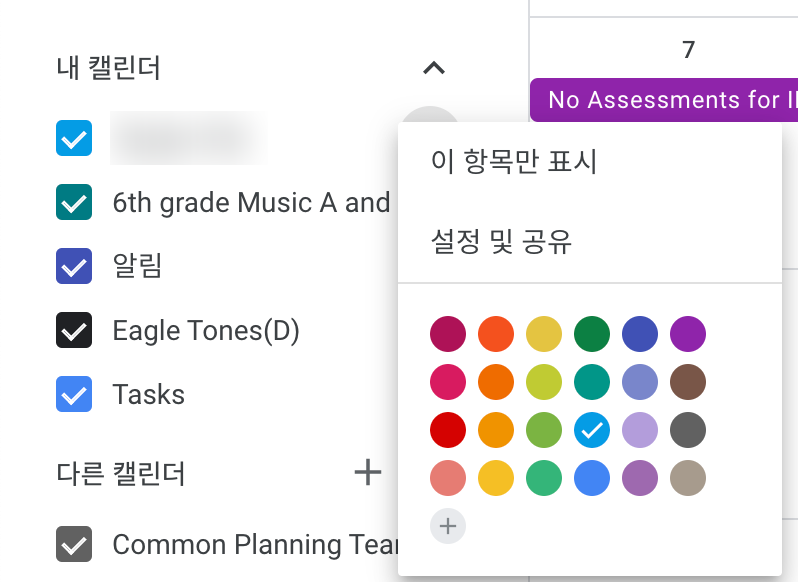

먼저 왼쪽에 있는 캘린더는 제가 학교 공식 계정으로 사용하는 캘린더 인데요,
제 개인 일정들을 학교 계정에 등록해 놓기 껄끄러워 다른 개인 계정도 함께 사용하고 있었어요.
그런데 학교 일정을 보려면 계정을 왔다갔다하기 너무 힘드니 어떻게 하면 좋을까 하다 캘린더 공유 기능을 알게 되었습니다.
내 캘린더에 들어가서 설정 및 공유 항목을 클릭하면 오른쪽 사진처럼 다양한 설정을 할 수 있습니다.
엑세스 권한은 같은 구글 워크스페이스 내에 있는 사람의 엑세스 권한을 설정할 수 있고
여기서 활용할 기능은 조금 더 아래에 있는 특정 사용자와 공유 기능입니다.
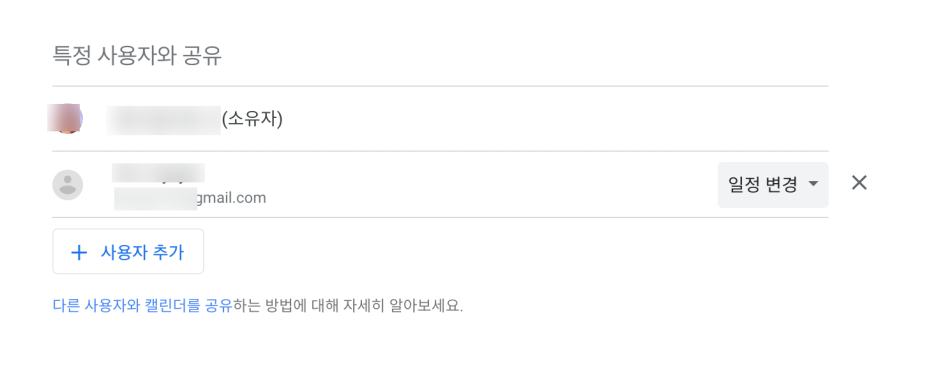
공유하고 싶은 캘린더를 선택하고 사용자 추가를 누른 뒤에 개인 계정 이메일을 입력하면 됩니다.
그리고 일정 변경으로 되어있는 탭을 클릭하면 다양한 설정을 할 수 있어요.
저는 제 개인 계정이기 때문에 일정 변경도 가능하도록 설정했습니다.

친구와 여행일정을 같이 짜고 있다면, 구글 캘린더를 하나 만들어서 공유하고 같이 편집할 수 있고,
과외 또는 학원 스케줄 등 학생에게 캘린더 스케줄을 공유할 수 있습니다.
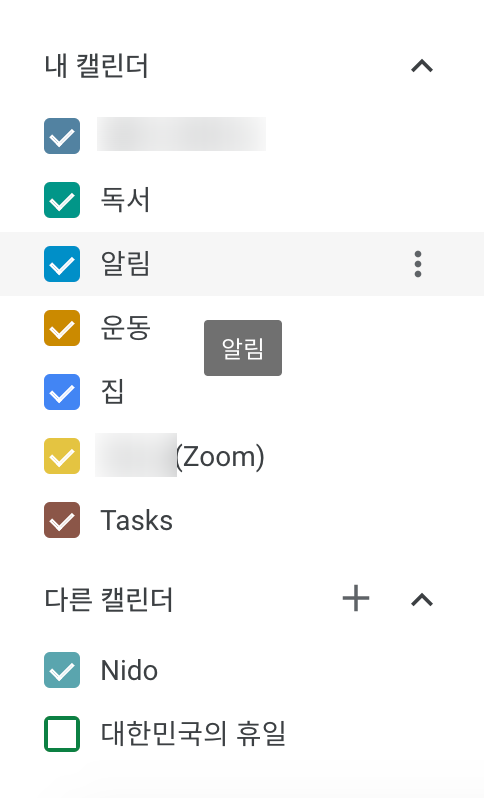
이렇게 학교 계정으로 공유한 캘린더는 제 개인계정으로 들어가보면 다른 캘린더 항목에서 찾아볼 수 있습니다.
만약 내 모든 스케줄을 공유하기 싫다 한다면,
같은 계정 내에서도 여러 캘린더로 나누어서 사용할 수 있는데요.
저 같은 경우는 과외 학생이 여러명 있고, 운동, 독서, 피아노 레슨 등 다양한 활동을 하기에
여러 캘린더로 나누어 쓰는데요, 이와 관련된 글은 다음 캘린더 글에서 나누어보도록 하겠습니다.



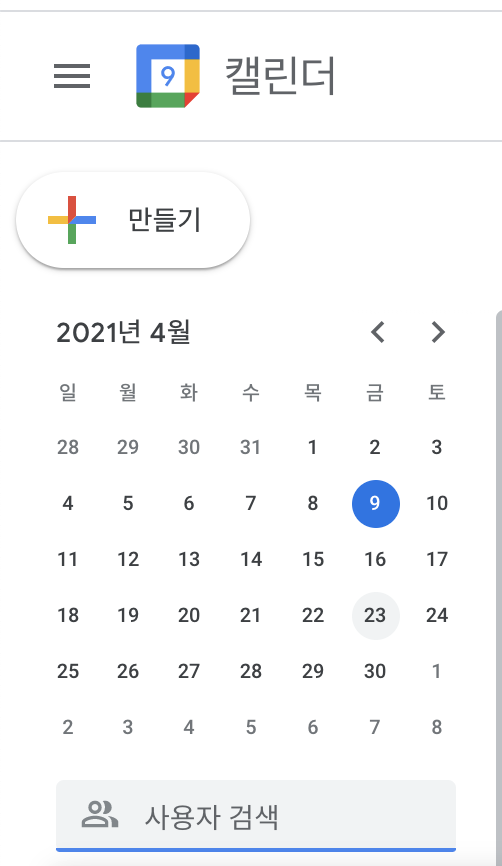
회사나 학교에서 구글 워크스페이스(Google Workspace) 또는
구글 Gsuite를 사용하면 사내에 있는 모든 사람들의 스케줄을 확인할 수 있는데요.
공개 설정에 따라 세부내역을 볼 수도 아님 일정이 있는지 없는지 정도 알 수 있습니다.
서로 바쁘지 않은 시간에 회의를 잡으려면 그 사람의 스케줄을 확인해볼 필요가 있는데,
캘린더에 사용자 검색 기능을 활용할 수 있습니다.
만약 김부장님의 스케줄을 찾고 싶다면,
사용자 검색에 그의 이름을 검색해 스케줄을 찾을 수 있습니다.
(물론 그 사용자가 자신의 스케줄을 등록 하고 공유설정을 했을 때 가능합니다)
아래 영상을 확인하시면 더 쉽게 이해하실 수 있습니다!
'온라인 러닝 (구글|줌)' 카테고리의 다른 글
| 구글 설문지(Google forms)퀴즈 만들기 - 온라인러닝 퀴즈 만들기/비대면 수업 시험지 만들기/객관식,주관식,그리드/구글 설문지 자동체점 (0) | 2021.04.12 |
|---|---|
| N잡러에게 필요한 구글 캘린더 활용법 - 구글 캘린더 분류하기, 한 계정으로 여러 구글 캘린더 사용하기 (1) | 2021.04.11 |
| 칼럼 기획 (온라인러닝, 비대면 교육 팁) (0) | 2021.04.10 |

